Outlook免費版初始設定及使用指南
認識Microsoft電郵服務:Outlook的免費版本。您將會學到如何在網頁瀏覽器上使用Outlook撰寫和收發電郵,以及如何將電郵分門別類。
您需要什麼
為開始使用Outlook及學習本課程內容,您需要預備:
- 作業系統為Windows或MacOS的桌上電腦或手提電腦
- 有效網路連接,並有可用數據
- 電腦完成安裝最新版本的作業系統
- 電腦完成安裝Edge網頁瀏覽器
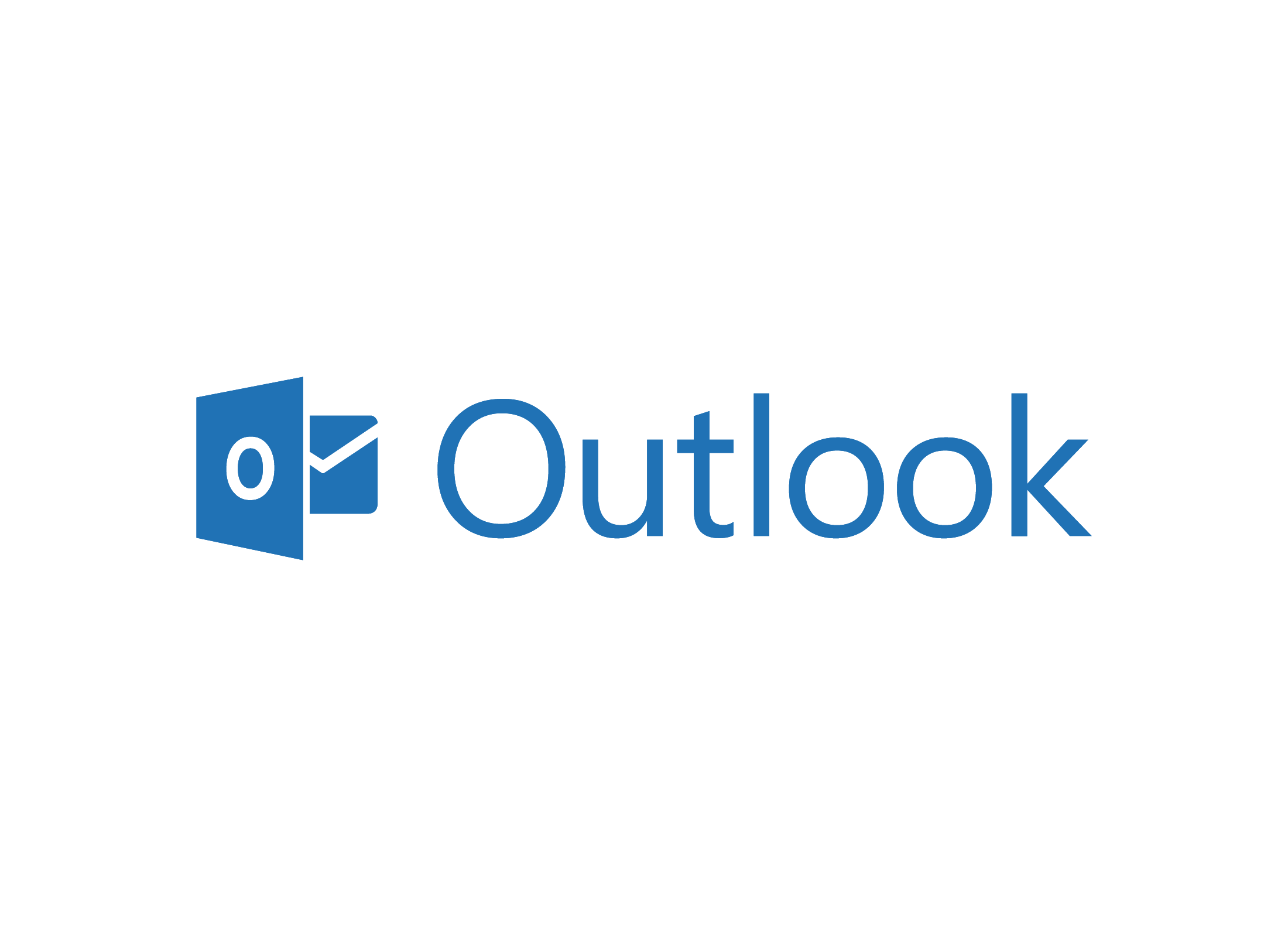
如何開啟Outlook
Outlook的主要網頁地址為https://outlook.com,您的Outlook電郵地址形式為您的用戶名@outlook.com
如何在移動裝置上使用Outlook
您可以在安卓智能裝置、iPhone或iPad上使用Outlook的應用程式版本:
- 您可於App Store(iOS系統)或Play Store(安卓系統)下載官方Outlook應用程式。
- 您可以建立新的Outlook電郵地址和密碼,亦可以使用已有的電郵地址和密碼。
- 輸入您的Outlook電郵地址和密碼登入應用程式。
在您完成設定移動裝置上的Outlook應用程式後,網頁版本和手機應用程式版本的Outlook會自動同步。
Outlook亦有付費版本,但是最重要的電郵功能不需付費即可使用。
Outlook同時也是您的Microsoft帳戶
您還可以用Outlook地址和密碼來登入Microsoft帳戶以使用 Edge網頁瀏覽器的許多功能,還可用來安全登入Windows桌上或手提電腦。
如果您有以@hotmail.com或@live.com為結尾的郵箱,可以用Outlook來管理它們。
如何完成Microsoft Outlook帳戶初始設定
如要建立全新的Microsoft帳戶及Outlook地址,請開啟https://outlook.com網頁,並點擊畫面右上方的登入(Sign in):
- 點擊還沒有帳戶?即刻建立!(No account? Create one!)並依照指示操作。
- 依照系統要求,為您的電郵地址設定一個獨特名稱,也就是@outlook.com之前的部分。
- 如果您想要的名稱已經有人使用,Outlook會建議一些替代方案,您亦可設定其他名稱。
- 您可以用自己的名字或其他名稱。
- 如果您的名字已經有人使用,可以試著在結尾加上數字。
- 依照系統要求,設定一個混合大小寫英文字符、數字和符號的高強度密碼。
- 輸入您的姓氏和名字,這會顯示在您寄出電郵的寄件人(From)欄位。
查閱和管理Outlook裡的電郵
登入Outlook後,您的收件匣(Inbox)頁面會開啟,顯示您的電郵清單。新進(New)和未讀(unread)電郵會以粗體顯示。左側功能表包括:
- 垃圾郵件(Junk Email)顯示垃圾郵件或打擾郵件清單,這些電郵會在10天後被刪除。
- 草稿(Drafts)顯示您正在撰寫但尚未發送的電郵。
- 寄件備份(Sent items)顯示您已經寄出去的電郵。
- 已刪除郵件(Deleted items)顯示您刪除的電郵,這些電郵會在30天後被永久刪除。
- 封存(Archive)顯示您已經封存的電郵清單。
頁面最上方包括:
- 焦點郵件(Focused)存放您認識的人發來的電郵,以及較為重要的電郵。
- 其他(Other)存放餘下的電郵,包括優惠、促銷廣告以及社交媒體網絡發來的訊息。
點擊一封電郵,即可於閱覽畫面(Read screen)查閱郵件內容。電郵附件會顯示於一個小方框中。如要刪除電郵,請於收件匣內右鍵點擊要刪除的電郵,接著選取選單中的刪除(Delete)選項。
如何更改Outlook密碼
需要更改Outlook密碼時,請依照以下步驟操作:
- 在網頁瀏覽器的搜尋欄中輸入https://account.live.com網頁。
- 您可能會需要輸入您的Outlook密碼以登入。
- 點擊新畫面最上方選單中的安全性(Security)。
- 點擊基本防護(Security basics)下方密碼保護欄(Password security box)中的更改密碼(Change my password)連結。
- 您會看到三個文字欄。於第一個欄位中填寫您的使用中密碼(Current password),第二個欄位中填寫新密碼(New password)。
- 再次輸入您的新密碼,進行確認。
- 點擊儲存(Save)確認使用新密碼。
用Outlook收發電郵以及將電郵分門別類
請依照以下步驟撰寫電郵:
- 點擊新郵件(New mail)鈕,並在新畫面中的收件人(To)欄位中輸入電郵地址,接著輸入主旨(subject)以及郵件內文。
- 如要回覆電郵,在閱覽畫面開啟該電郵,再點擊回覆(Reply)鈕,即可在新畫面中輸入您的回覆。
- 您可以點擊回覆所有人(Reply All)鈕來回覆給原信件的其他所有收件人,這些收件人的地址會自動抄入收件人(To)欄位。
- 您可以在閱覽畫面中開啟一封電郵,再點擊轉寄(Forward)鈕將它轉寄給其他人。請在收件人欄位中輸入電郵地址。
請依照以下步驟操作,在電郵中附加檔案或圖片:
- 完成撰寫電郵後,請點擊發送(Send)鈕右邊的迴紋針圖標。
- 點選彈出選單中的瀏覽此電腦(Browse this computer)。
- 檔案總管(File Explorer)面板(Windows系統)或Finder面板(MacOS系統)將會開啟。
- 找到並點擊您想要附加的檔案或文件。
關於發送電郵,請參考以下說明:
- 當您準備好寄出電郵時,請點擊畫面最下方的發送(Send)。
- 使用回覆或回覆所有人功能寄出的電郵主旨欄中會有Re:字樣在原始標題前。
- 使用轉寄功能寄出的電郵主旨欄中會有Fwd:字樣在原始標題前。
Outlook的其他功能
您還可以探索Outlook的許多功能,包括:
- 搜尋(Search)。使用搜尋欄搜尋存放在收件匣、封存(Archive)、寄件備份和草稿資料夾中的電郵。
- 資料夾(Folder)。您可以將電郵分類,放入不同資料夾中。右鍵點擊收件匣中的電郵,接著選擇選單中的移至(Move)選項,即可建立新資料夾或使用已有的資料夾。
- 回報(Report)。將滑鼠懸停在垃圾郵件顯示名稱左邊的彩色圓圈上,點擊出現的白色圓圈,接著點擊回報(Report)鈕並點選回報為垃圾郵件(Report Junk)。之後Microsoft就會將該寄件人發來的電郵放進垃圾郵件資料夾。
- 更改您的顯示名稱(Change your Display Name)。您可以點擊頁面右上方的個人檔案圓形圖標,更改在寄出電郵中您的顯示名稱。
如何刪除Outlook電郵地址及Microsoft帳戶
您可以完全刪除Microsoft帳戶以及內含的Outlook電郵地址。
- 請在網頁瀏覽器的地址欄中輸入https://account.live.com/closeaccount,接著按下鍵盤的Enter(輸入)鍵。
- 您可能需要輸入您的Outlook密碼或回答安全性問題進行登入。
- 看見請確認您準備關閉"您的用戶名@outlook.com"(Make sure yourusername@outlook.com is ready to close)畫面時,請詳細閱讀說明後點擊下一步(Next)開始該程序。